This guide will cover how you can play Game Boy Advance games on your PC. The guide will also feature several alternatives, but mGBA remains a far better choice.
Before the PSP, Nintendo had the Gameboy Advance. A fine handheld that had tons of fun to play video games at the time. From Metroid: Fusion to Castlevania series, from Boktai to Pokemon games. It was difficult to keep track of all these games. Unless if you had the power to stop time and get them all, then that’s something else.
However, what if I told you there’s an emulator that will help you play any game you missed before? This emulator is easy, and facile to get the hang of. The emulator I’m talking about is called mGBA.
As always, today will be talking about how to play Game Boy Advance games on your PC. Read all about it from this guide!
Notice: I try to constantly update each emulator guide to be as accurate, helpful and fun to read as possible. Thank you.
mGBA is a Game Boy Advance emulator capable of running a plethora of games. The project began in April 2013 with the developers’ aim to make the emulator run fast enough on lower-end hardware without losing performance or accuracy. The emulator runs on several platforms such as Windows, Linux, macOS, and even PlayStation Vita and Nintendo handhelds such as the Nintendo Switch.
The emulator receives regular updates that help to make the emulator much better. Each new update includes new features. So, make sure that your emulator is up to date. Similar to VBA, mGBA is capable of running Game Boy and Game Boy Color games at a decent speed. Not only that, but the emulator is also capable of running many NDS games without any issues. This is one of the reasons why many end up choosing mGBA over the now-dying VBA-M.
mGBA is safe to download and use. You have nothing to fear when using this program. Just make sure you download mGBA from the official website to avoid any issues.
To download mGBA, head over to the official website right here. When you go to download the emulator, you’ll see several download links. Personally, I stick with the 64-bit 7z archive since I don’t want any installer and I like the portable version better. Alternatively, if you’re using a 32bit system, stick with the first download link; Windows (7z archive).
mGBA gives you two options: The portable version (64-bit, 7z archive) and the installer version (64-bit installer.exe). Upon downloading the 7z archive, all you have to do is extract the Zip file and you’re good to go.
For the installer version, it’s simple: Download the installer, double click on the exe, walk through the install wizard, choose the path you want the emulator to be installed onto ( anything other than C is preferred), and that’s it.
-The portable version of mGBA lets you have your emulator and the ROMs in the same folder location the emulator was installed to. To run your emulator double-click on the mGBA icon.
-For the installer version of mGBA, don’t put the ROMs in the same folder you installed the emulator onto. To run mGBA using the installer version, you can find it in your Windows start menu.
Ah, yes, the mainstream question ” where do I get the ROMs?”. A simple google search will lead you to a hundred and hundreds of ROM sites that will provide you with what you need.
If you own your games physically, you can follow a tutorial on how to rip your games legally and run them on the emulator. mGBA supports several peripherals and cartridge types.
After you’ve got your game at hand, you are ready to rock, but you don’t know how to load up your game for now. At least, for now. So how do you load up your game? It’s simple: Open the emulator> File> then click on Load ROM. A window will pop up with the ROMs you have downloaded, if you can’t see them, navigate to where your ROMs are located at. Once you do that, click on the ROM and you are ready to go.
One piece of advice to you, create a folder and name it ” ROMs ” to facilitate your ROMs’ management.
I have played mGBA using both a controller and a keyboard, and personally, both of them were comfortable. Anyway, to set up your keyboard or controller head to Tools> Settings. A small window will pop up showing both keyboard and controller settings.
Choose whichever you want to use. To reconfigure the button mappings just click on the white field and press the new keyboard key or the new controller button you want it set to. Repeat the process for all mappings you want to be changed. Don’t forget to click Apply and OK when you’re done.
So you’ve been playing that game of yours, and finally decided to call it for today. But wait, didn’t you forgot to save your progress? Don’t do that, bro. To save and load your progress on the emulator, you have many options:
1-Save States: File > Save Game and choose any of the 10 slots available, or you can press Shift+F10 on your keyboard to save.
2-Save in-game: You can save in-game if you don’t feel using save states and load up your progress from the game.
Load States: To load your progress, go to File > Load Game. Then choose the slot where your save resides. Or press F1 on your keyboard.
3-Quick Save: You can save your progress by using the quick save feature. To access it, go to File > Quick Save. Or, you can press Shift+ F1 on your keyboard for instant gratification.
4-Quick Load: You can load your progress by using the quick load feature. To access it, go to File > Quick Load. Or, you can press F1 on your keyboard.
With mGBA you can bring the high-resolution scale up to 4K. However, that won’t make a major difference. In fact, some games may produce several pixels due to the high-resolution scale. Fortunately, mGBA offers shaders that alter the way you look at GBA games. I’ll discuss that below, so read until the end.
NOTICE: Sometimes using OpenGL as a video renderer may cause crashes or a black screen upon startup, so just stick with Software.
mGBA lets you pick up three codes: CodeBreaker, Pro Action Replay, and GameShark. The process of entering these cheat codes at the beginning can be pretty confusing, but it’s nothing impossible to get the hang of it. Follow what I showed in the picture above and you should be good to go. Oh, and to access cheats, head over to Tools > Cheats.
In case if the picture above has confused you follow these simple instructions:
Personally, I prefer CodeBreaker since most of the cheat codes I find online work out of the box and I don’t have to burn any brain cells. It’s peace of mind. To get any CodeBreaker code, head over to Almarsguide’s website.
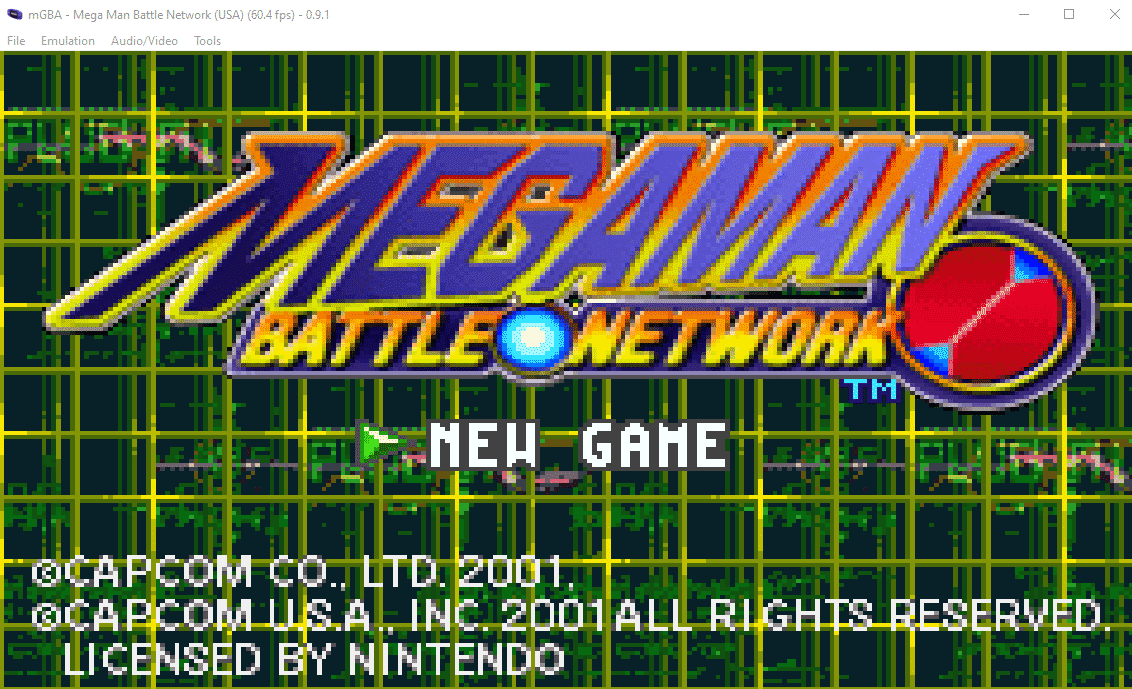
For this section, we will be diving into different filters while using several titles for comparison. The shaders’ features are fairly easy to understand and don’t require much explanation.
These features exist either to make your games look accurate to the real thing or better at times. mGBA allows you to install a fake bilinear texture filtering shader as well, which you can find on Github. I’ll be discussing that after I’m done with this section.
To access this feature head to Tools > Shaders as shown below
once you do that, a small window will pop up with several folders containing filters and shaders, like this:
Please check the demonstration of the three most used filters on mGBA below:
As you can see, in the native screenshot, many things look pixelated. The textures, the shadows, the enemies, and the main character. Meanwhile, after loading the xBR upsampling filter, you’ll notice that the game is less pixelated and more clear. Although, I believe that many would prefer playing their games in their respectable native state.
As we already know, The original GBA had no backlit screen. This made some games hard to look at. However, with mGBA, that can be solved. This feature is recommended if you’re emulating on a handheld and not on your computer, but to each his own I guess. Please check the demonstration of before and after GBA color shader
Before
After
All you have to do to achieve these visuals is go to Tools > Shaders and choose GBA color shader folder.
Below, you’ll see the difference when using 7 different filters. I used The Legend of Zelda: The Minish Cap as a test to check how the game looks like when using different shaders.
ReShade is a generic post-processing injector for games and video software developed by crosire. This program alters the way games look and feel by including ambient occlusion, real depth of field effects, color correction, and more features that many will find interesting.
First, download ReShade using the link I provided, and run it by double-clicking. If the program asks what game you want to install shaders for point at mGBA main folder. Now, go to this Github link, and download the shader. Make a folder in the shaders folder and name it whatever you want. Run the game, and change the shader using the same method above. That’s it!
Let’s assume you’ve died many times in a specific place, and the dialogue is too long for you to handle going through it for the millionth time. You want to get past it because it has become redundant!
It’s easy: press the Tab key on your keyboard. Hold it down and let go until you want the fast-forwarding to end.
To take a screenshot in-game, head over to Audio/Video > Take screenshot. Alternatively, press the F12 key. Normally, you will find your screenshots in the same directory where you’ve put your ROMs. It will save the screenshot as a PNG image file.
You can download several Rom hacks for several games. These hacks can be anything. New levels by fans, increased difficulty, and other interesting stuff. Check Romhacking for more.
VisualBoy Advance-M was once the best GBA emulator, and one of the most popular ones to ever exist. Development on VBA stopped in 2004, and a new version called ( VBA-M) was launched back in 2009. This version runs on new hardware and runs perfectly on Windows 7 and above. The emulator can be installed on Windows, Linux, and mac. But looking at what mGBA has achieved, I don’t see any reason for going back to VBA-M.
RetroArch is a multi-emulator system that is capable of running a plethora of emulators including the one we showcased. There will be a guide showcasing how to run GBA games on Retroarch real soon!
Conclusion:
Emulating GBA games is facile with mGBA as it will give you access to a myriad of beautiful games that you have certainly missed. We hope this guide has helped you in emulating your favourite GBA games.
This Marks the end of this guide. Thank you for reading!
|
|
FreeckyCake
I'm just your average gamer who enjoys hunting hidden gems and underrated games. My love for Onimusha: Dawn of Dreams is like a truck and I recommend that you play it.
|
Leave a Reply